Warcraft: Shadowlands UI and add-ons
2020-11-08A new expansion means it’s time to reset the UI back to zero and start again. I’m largely writing this to remind myself what I did, and for anyone else interested in the basics of rebuilding a UI.
There are several sections, so skip to the one that you’re interested in:
- UI nuke: resetting a UI back to the very basics
- ElvUI: the (almost) no-work total UI overhaul
- Custom ElvUI profiles: borrowing someone else’s setup to make ElvUI better
- WeakAuras: adding some zing to the UI, also using other players' setups
- Bonus add-ons: useful extras
UI nuke
Only bother with this bit if you have an existing custom UI that you want to reset it completely. Otherwise skip to the ElvUI section.
I was surprised to find that the ‘reset’ was not as easy as expected. The official instructions are to delete (or rename if you’re worried) the \wtf, \cache, and \interface folders in the Warcraft retail directory.
The next time you logon, all those folders are recreated with default settings - or so I thought. While all the addons were gone, a bunch of UI stuff is still saved, most noticeably your action bar and chat settings. They must be cached by Blizzard on the server as a backup, similar to the way macros are saved. You can just leave this as if of course, but I wanted to totally nuke everything.
There is an ingame /resetchat command to reset the chat but even that seemed to maintain some things like font size. In the end I had to delete the contents of the config-cache.wtf and chat-cache.txt files for each character subfolder in the /wtf directory. I also deleted the contents of the base config-cache.wtf file in my account directory. I couldn’t work out how to reset the action bars, so they’d have to be cleared manually.
Doing all that is total overkill, but once done the UI seemed to be really back to bare metal - including things like auto-loot and tutorial tips. The default UI is perfectly serviceable now, but there are plenty of things that need improving - mainly the nameplates, unit-frames, and bags.
Here’s a brand new character with the full default UI.

Still fond of the silver dragon bookends
Time to start adding things back!
ElvUI
ElvUI is kind of cheat-mode UI building. It replaces just about everything, and does an amazing job at setting up a new default that is definitely an improvement on the base. In fact you could just install ElvUI and be done, but I do find it still needs some additional tweaks and additions.
When you first logon after adding ElvUI it will ask a bunch of questions. Most are fairly obvious, and all can be changed after the fact, so don’t worry too much and just click what you think sounds good.
The other option is to skip the config entirely and instead load a custom profile that is already configured - see below for details on how to do that. I started with modifying the default ElvUI, but ended up loading a preconfigured setup as it saves a whole lot of manual tweaking if you can find one that suits.
Here’s what the base ElvUI looks like after the initial setup.
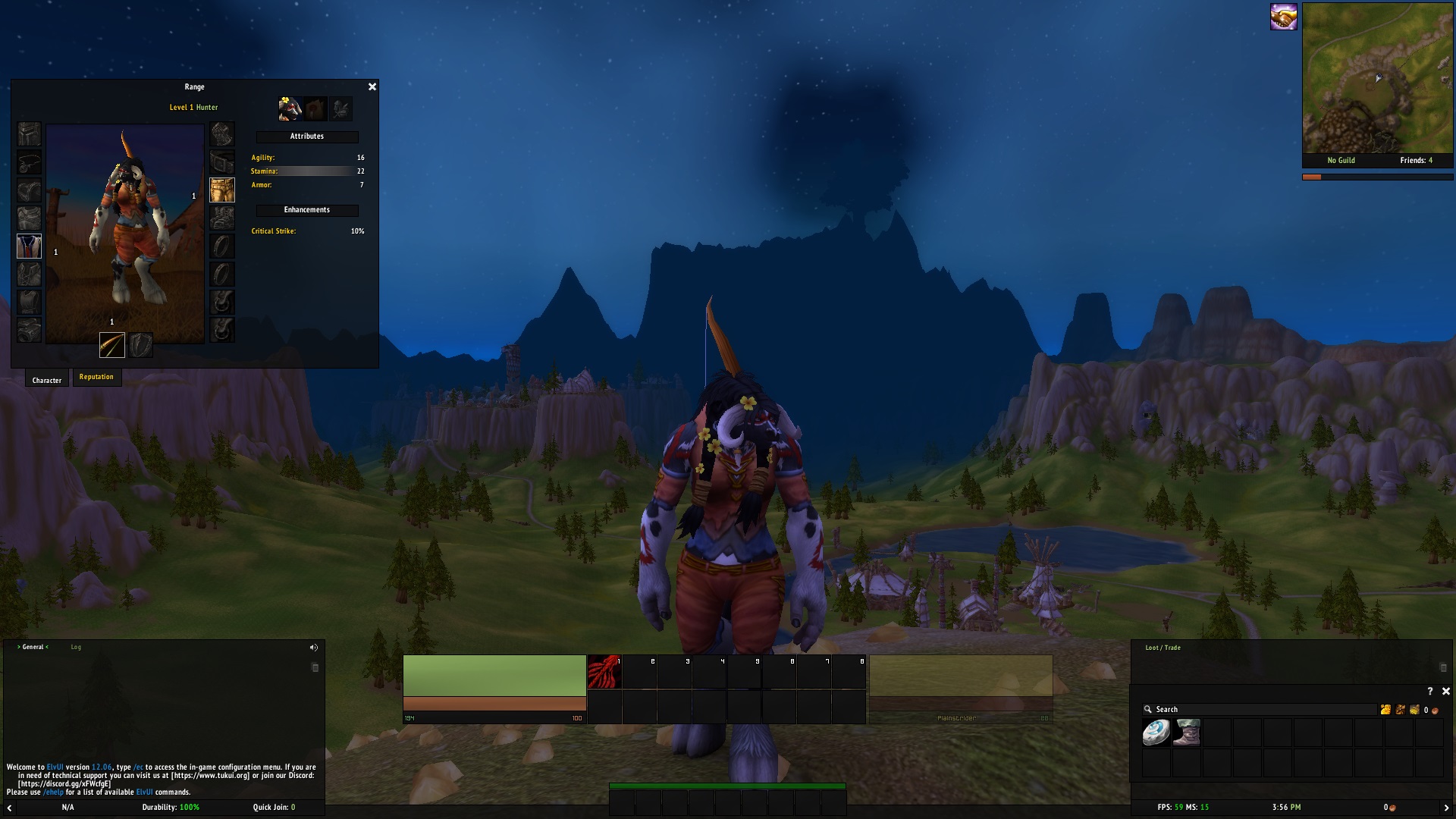
Nice and clean
Once it’s installed there are a billion things you can change and configure, which can be overwhelming.
The first thing to do is to move the UnitFrames. That’s the frame that shows your health, and your target’s health. I find they need to be front and centre to be effective, otherwise your eyes are too busy darting all over the screen to see vital information like “I’m about to die”. To my eyes the default setup puts them a bit too low for instant access.
In ElvUI, clicking the Toggle Anchors button will bring up a screen where you can move any of the available frames on the screen. It’s a little scary, but there’s a reset mode (ctrl-rightclick on a frame) to get out of trouble.
Once you move the basic unitframes you start to have to move others too - like castbars, XP bars, etc. Move them around until you have something you like.
I also like to make the UI clean by fading the unused frames when out of combat: UnitFrames -> Individual Units -> Players -> Fader -> Enable -> Min Alpha 0.
Similarly with Action Bars, I want them to appear when I target something - otherwise you need to actually start combat before they will appear. Which is bad for those of us who haven’t memorised which skills are on which action bars. Adding this code to each action bar will do exactly that: ActionBars -> Player Bars -> Bar x -> Visibility State
[@target, noexists][petbattle] hide; show
Customising ElvUI is a deep rabbit hole, but it’s fun once you learn how it all works. There is an easier way though…
Custom ElvUI profiles
Instead of setting up your own ElvUI, another option is to download a custom profile that someone has uploaded. If ElvUI is cheat-mode, nabbing someone else’s profile is cheat-mode cheat-mode. Perfect!
On the ElvUI site there are several custom modifications that are constantly being updated and which each take different approaches. BenikUI looks particularly nice, if you like a simple/spartan UI.
The site with the most custom user-created profiles is wago.io. I’d suggest sorting by Stars to find the most supported or up-to-date UI setups, as there are a lot of profiles uploaded just to help individuals keep track of their personal setups. Ideally you want one that is being updated and fixed based on changes to the game.
I found one that I really like by LostPet. They update it regularly, and it has a really useable and simple feel. Unfortunately they have closed off comments (no doubt due to the time it takes to keep on top of feedback), but if you follow the fairly simple documented steps it turns out nicely.

Very nice indeed
There are a bunch of extra add-ons required to make the UI look like the LostPet videos, but they’re all pretty simple to install, after which you copy and apply the LostPet profiles. The required ones are Details and Plater, plus the ElvUI mods AddonSkins, Skullflower Textures, and Shadow & Light. Everything else listed on the UI page is optional.
LostPet does have a penchant for hiding most action bars, which is ok if you’re right on top of your keybinds and abilities, but I tend to unhide them just for my own sanity and because different characters have different binds.
At first I tried just using LostPet’s UI as is, but I found I missed having flashes and animation on the abilities when they were off cool-down or proccing. To get that, WeakAuras was required!
WeakAuras
Setting up auras is kind of complicated, but there are a huge number of preconfigured auras you can use to avoid the complexity. There are some very nice WeakAuras that work across classes, which saves a lot of time if you have an army of alts (/wave).
One good example of this is the suite of auras created by Luxthos. He has a collection for each class (here’s the Paladin for example), and updates them regularly based on feedback from his large Twitch following. This is excellent as players can find bugs or suggest improvements, so everyone benefits from the hive-mind thanks to Luxthos’s receptive approach.
The Luxthos auras will create midscreen action bars that have all the critical abilities and cooldowns ready to go. It’s not intended to do things like telling you when to press what, but once you learn your rotation having everything in the middle of the screen with timers and highlight auras is a huge benefit.

Over time I’ll start hiding most of those lower and left (tiny) bars
The only difficult thing with a set of canned auras is if you want to make them mimic your keybind setup. Luxthos’s compilations set out abilities and cooldowns to match his preference, which is unlikely to be the same as your own. For example I have a row of mostly offensive skills on 1-6, and another or mostly defensive on F1-F6, where his only show a single row of mixed abilities.
The auras by default don’t match my rotation and key preferences, so I needed to customise the setup, which means slogging around in the config to move the abilities to where you expect them. This is mainly just moving the button order around by swapping X Offset values in the Position Settings for the abilities I wanted to change.
Because he only has 6 main buttons, I decided to keep my 12 button actionbar layout visible until I have memorised the rotation and keybinds better. I also added custom text to some abilities on the WA icons which display the key bind. This all makes the screen a bit messy but it’s worth it for more predictable ability use.
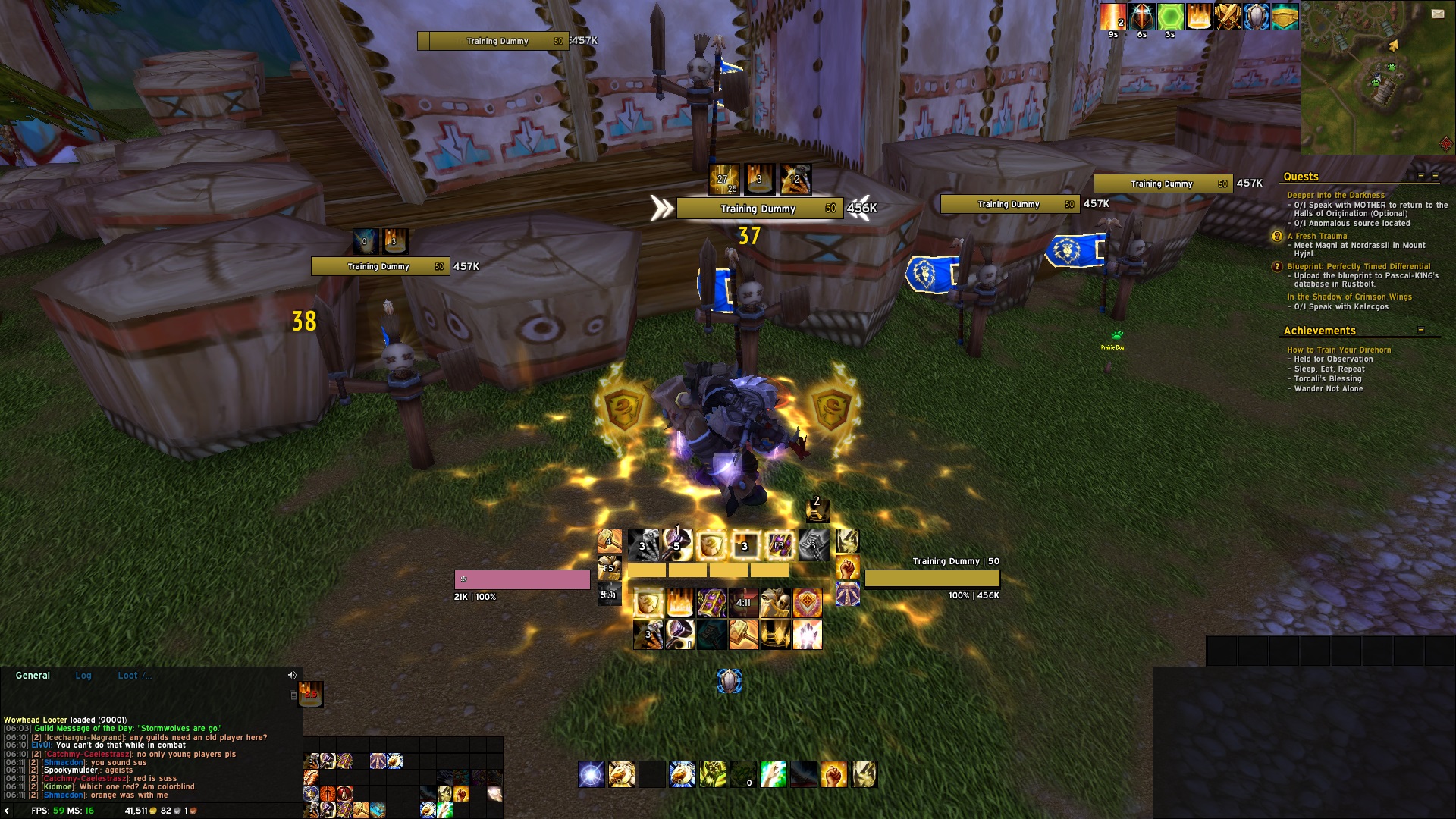
All of the things!
I should really learn how to make my own overlay for my 2x6 action bar of abilities. One day!
Bonus addons
Adibags is my favourite Bag manager. It does a great job of automatically sorting items into relevant categories (armour, weapons, tradeskills, etc), without needing too much thought. Just disable the ElvUI bags to make Adibags take over.
Pawn: Item comparison tool. I’m pretty sure Pawn is overkill for me, but I wanted something that updates the gear tooltip when you hover to tell you how good or bad an upgrade a newly acquired piece of gear is. Shift-hover works in the default UI, but Pawn adds a whole lot of extra info based on the Ask Mr. Robot stat weightings.
HandyNotes: Super handy (ahem) add-on that allows custom notes on the maps. Enabled by downloading overlays for the zone you’re exploring, such as Legion Treasures or Timeless Isle Chests. If I could find a good guide or forum as to how this add-on works, I’d make one to display rares in Vanilla zones.
SilverDragon: Speaking of rares, if you like tracking them SilverDragon is a nice fun option to help find them when you’re not looking. Especially in vanilla zones where they were actually rare as compared to Legion et al where rares were more like commons!
Comments:
Grimmtooth - Nov 09, 2020
I actually do use WeakAuras in a way to let me know what’s ready, and stack it in more or less priority order, so it more or less “tells me what to do” 🙂 You actually don’t need this if you watch the action bars, but they’re usually way down there and you want to be watching your toon’s feet at the very least. So WA is a great way of getting that information higher up in the viewport.
I tried out ElvUI again after 9.0.1 dropped but I’ve dropped a few aspects such as bags (AdiBags) and Dominoes (action bars). I still haven’t decided. Back when ElvUI dropped from Curse I decided to build my own UI so I could use my addon manager for everything, but that all changed when over half the addons in my Interface folder blew up with 9.0.1. Still undecided.
Stroeb - Nov 11, 2020
I tried a custom build too after 9.01, with Shadowed Unit Frames, Bartender4, etc. But I got worn down by the challenge of getting everything pixel perfect and setting it up for each character. ElvUI seems to get most things right and means less maintenance of each add-on – and the UI packs like LostPet’s really does make it easy.
Does feel a bit lazy though – I’m sure I’ll try a 20 add-on monstrosity again some time soon 🙂